Today I will walk you through building a basic virtual machine in VMware workstation 16 free version.
I have uploaded each VM I created today; if the links break at some point for any reason, post a comment or email us; we will correct it as soon as possible.
Video walkthrough while creating the VM at the bottom of this post.
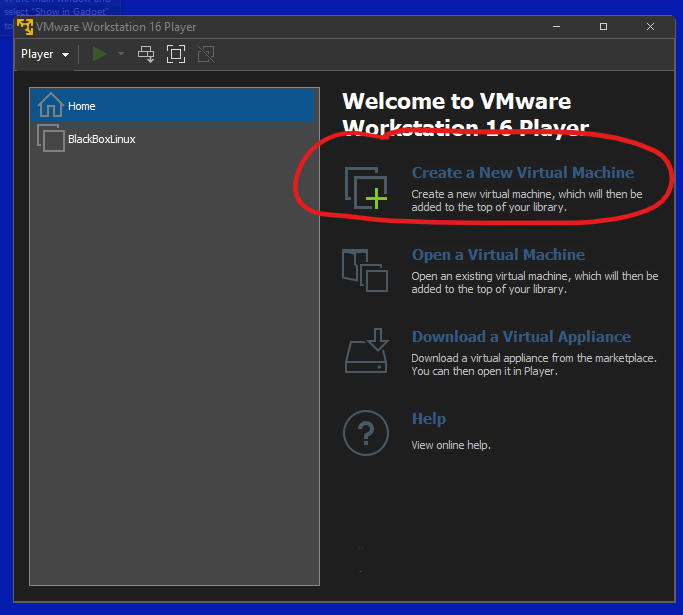
We will begin by clicking on create a new vocal machine
click on installer disk image iso, click browse, browse to the location of the iso on your machine selected and click okay the path in the iso image name will be shown here.
Note: Windows 10 and Windows 11 users with one drive automatically sync their desktop, documents, and other folders to the cloud. In typical situations. The downloads folder is not synced; this is why my virtual machines are stored in a subfolder under downloads called “VM.” I run syncs backing up this folder to my nas nightly; I wouldn’t want over 20 or more GB syncing to the cloud regularly, so be careful where you select the location.
In the virtual machine name field, type the name of your virtual machine. This can be any name you choose; the location and field verify the path you wish to store the virtual machine.
Set your maximum disk size; remember this can be increased at any time. If you rarely migrate your virtual machines between systems, select “store virtual machine as a single file”. Otherwise, you can leave it at the default or “split the virtual disk into multiple files”.
Typically, you can click finish here and allow the virtual machine to begin installing. If you do not wish to install the operating system at this moment, then uncheck the power on the virtual machine after creation.
Using your arrow keys and press enter, if you pressure the arrow key, the selection does not change. Use your mouse and click inside of the window.
Select your language and click continue
Click on your country and click continue
Click on American English and continue or the appropriate key map and language for your keyboard.
Type the hostname wish to have for the machine; this is the name of the machine that will appear on your network.
Unless you’re on the network with a required domain, leave this blank and click continue
Type your root password and confirm it. For this tutorial, we will use the word password, all lowercase; click continue
Type the full name for the first user, click continue
in the previous screen you named your first user, and type the username you wish to have for that user. Here I used “newuser”, click continue.
Type the password for the user and confirm it; click continue
Select your time zone and click continue
Here you will select how your hard drive is used; for this guide, we will use the entire disk as one; click continue.
Different systems will have different configurations; here only one drive shows the only one inside the VM. Select it if not already and click continue.
Sometimes, we want to separate the /home /var and other folders onto separate partitions. In our case, we want to keep things simple under one partition. Click Continue
Verify the settings above and click finish and write changes if you happy with the setup. Click Continue
Click yes to write the changes to the disk and finalize them; click continue.
No, you do not wish to scan for other installation media and click continue.
Select your country for the package manager and click continue
Lots of locations have mirrors close to you; verify if one is close and select. Otherwise, use ftp.us.debian.org or deb.debian.org as they are the two main distribution mirrors in the USA. Click Continue.
Unless your connection uses a proxy, leave blank and click continue.
Apt manager will update and retrieve a few files; installation will continue when completed.
This is your option, if you consider privacy while Linux is better at maintaining it; you can click no and not lose any functionality of the OS. Click continue.
Option 1: if you want a system with a GUI (desktop), then leave Debian desktop Environment, gnome, and standard system utilities. Add a check to the SSH server for easy management.
Option 2: Go command line only for servers, or if no GUI is needed, uncheck the top two (Debian Desktop and Gnome), add SSH server, and leave Standard system utilities as is.
Click yes to install the GRUB boot loader and continue.
Select your drive and click continue.
Once done, click continue to reboot the VM and load into either the command line or GUI.
Debian loaded to the command line, ready to log in.
Debian loaded to the desktop for the first time after login. Sorry, I forgot to screenshot the login screen; this is right after entering your password and first desktop appearance.
Completed product:
Debian VM without GUI and Docker installed (click here)
Debian VM with GUI installed (click here)